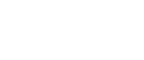Printing from iPad can be a simple and quick process. Whether you need to print a document, photo, or email, connecting a printer with your iPad can help you avoid any complicated setups or cable needs. Here’s an easy and decomplicated guide on how to print from iPad:
Can you Print from an iPad?
Yes, you can print from an iPad. These days, many newer printer models come with AirPrint, Apple’s technology that allows you to print directly from your iPad. You don’t need to install any additional software or drivers, making the process quick and hassle-free. However, your printer must support AirPrint.
How to Connect Printer to iPad
Printing from iPad is easy, but your printer needs to be connected to the same Wi-Fi network as your iPad. Here are the steps to connect iPad with printer:
-
Check AirPrint Compatibility: First, check if your printer is compatible with AirPrint. Most new printers do, but it’s always best to confirm by checking the printer’s manual.
-
Connect Printer to Wi-Fi: Make sure your printer is connected to your Wi-Fi. You can usually do this by accessing the printer’s settings menu and selecting the network.
-
Connect iPad to Wi-Fi: Ensure your iPad is connected to the same Wi-Fi network as your printer. This allows the devices to communicate with each other.
How to Print from an iPad to a Printer:
Once your printer is connected to the same Wi-Fi network as your iPad, you can start printing. Here’s how you can start printing from iPad:
-
Open the Content to Print: Open the document, photo, or email that you want to print on your iPad. You can print from apps like Photos, Mail, Safari, and many others that support printing.
-
Tap the Share Icon: In the app, look for the Share icon—this is usually a square with an arrow pointing up. Tap it to open the sharing options.
-
Select the Print Option: In the sharing options, scroll down and tap on Print. This will bring up the printing options.
-
Choose the Printer: Tap Select Printer and choose your AirPrint-enabled printer from the list. Your printer should appear if it’s connected to the same Wi-Fi network.
-
Adjust Print Settings: You can now adjust settings like the number of copies, page range, and whether to print in color or black and white. Once you’re satisfied, tap Print in the top-right corner.
-
Wait for the Print Job: Your document will be sent to the printer. Once the print job is complete, you’ll be notified.
Best Printer for iPad
As we mentioned earlier in this post, when choosing the best printer for iPad, it’s important to look for one that supports AirPrint – Apple’s wireless printing technology. AirPrint ensures connectivity between your iPad and printer without any extra software. Choose a printer that suits your specific needs, whether it’s photo printing, document handling, or compact size, and offers reliable wireless printing, high-quality output, and easy-to-manage features.